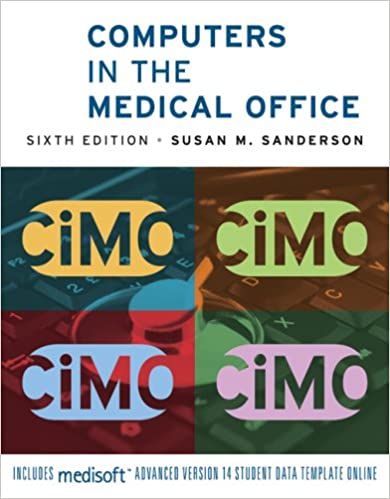
Computers in the Medical Office 6th Edition by Susan Sanderson
Edition 6ISBN: 978-0073401997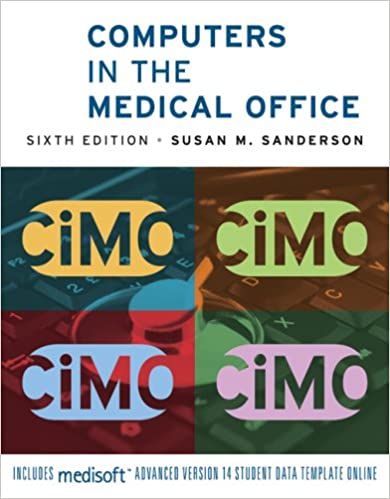
Computers in the Medical Office 6th Edition by Susan Sanderson
Edition 6ISBN: 978-0073401997 Exercise 26
Using Source Document 1 (located in Part 4 of this book), complete
the Patient/Guarantor dialog box for Hiro Tanaka, a new patient of Dr. Yan.
1. Start Medisoft by clicking the Start button and selecting All Programs, Medisoft, Medisoft Advanced Patient Accounting.
2. On the Lists menu, click Patients/Guarantors and Cases, or click the corresponding shortcut button on the toolbar.
3. Scroll down the list of patients to make sure Hiro Tanaka is not already in the patient database.
4. Click the New Patient button.
5. Create a chart number for this patient. Remember, in this text/ workbook the chart number should be the first five letters of the patient's last name, followed by the first two letters of the patient's first name, followed by a Ø. Click the Chart Number box, and enter the chart number.
6. Click the Last Name box, and fill in the patient information. Fill in the rest of the boxes (for which you have data) on the Name, Address tab, pressing the Tab key to move from box to box.
7. Click the Other Information tab, and fill in the appropriate boxes. Be sure to select an Assigned Provider (Dr. Yan is Tanaka's assigned provider) so the exercises in this chapter will work.
8. Select Tanaka's insurance carrier in the Flag field.
9. Make no entries in the following boxes: Patient ID #2, Patient Indicator, Healthcare ID, and Emergency Contact boxes. Accept the default entry in the Patient Billing Code box. Click the Signature on File box and enter 10/04/2010 as the Signature Date. A Confirm box appears, stating that you have entered a future date and asking whether you want to change it. Click No. A Warning box is displayed, stating that the date entered is in the future. Click OK.
10. Since Tanaka's employer is not in the database, leave the employer boxes blank for now.
11. Check your entries for accuracy, and make corrections if necessary.
12. Click the Save button to save the data on Tanaka.
13. Verify that Tanaka has been added to the list in the Patient List dialog box.
14. Close the Patient List dialog box.
the Patient/Guarantor dialog box for Hiro Tanaka, a new patient of Dr. Yan.
1. Start Medisoft by clicking the Start button and selecting All Programs, Medisoft, Medisoft Advanced Patient Accounting.
2. On the Lists menu, click Patients/Guarantors and Cases, or click the corresponding shortcut button on the toolbar.
3. Scroll down the list of patients to make sure Hiro Tanaka is not already in the patient database.
4. Click the New Patient button.
5. Create a chart number for this patient. Remember, in this text/ workbook the chart number should be the first five letters of the patient's last name, followed by the first two letters of the patient's first name, followed by a Ø. Click the Chart Number box, and enter the chart number.
6. Click the Last Name box, and fill in the patient information. Fill in the rest of the boxes (for which you have data) on the Name, Address tab, pressing the Tab key to move from box to box.
7. Click the Other Information tab, and fill in the appropriate boxes. Be sure to select an Assigned Provider (Dr. Yan is Tanaka's assigned provider) so the exercises in this chapter will work.
8. Select Tanaka's insurance carrier in the Flag field.
9. Make no entries in the following boxes: Patient ID #2, Patient Indicator, Healthcare ID, and Emergency Contact boxes. Accept the default entry in the Patient Billing Code box. Click the Signature on File box and enter 10/04/2010 as the Signature Date. A Confirm box appears, stating that you have entered a future date and asking whether you want to change it. Click No. A Warning box is displayed, stating that the date entered is in the future. Click OK.
10. Since Tanaka's employer is not in the database, leave the employer boxes blank for now.
11. Check your entries for accuracy, and make corrections if necessary.
12. Click the Save button to save the data on Tanaka.
13. Verify that Tanaka has been added to the list in the Patient List dialog box.
14. Close the Patient List dialog box.
Explanation
2a Hiro Tanaka ...
Computers in the Medical Office 6th Edition by Susan Sanderson
Why don’t you like this exercise?
Other Minimum 8 character and maximum 255 character
Character 255


